Een ontwerp aanpassen en toepassen in een afdruksjabloon met behulp van Adobe Illustrator (voorbeeld van een casus)
Stap 1 :
De afdruksjabloon begrijpen
Voordat u met uw ontwerpwerk begint, is het cruciaal om de structuur van de afdruksjabloon te begrijpen. Een typische sjabloon bevat:
Trimlijn: De laatste snijlijn waar het product na het afdrukken wordt bijgesneden.
Bleed Area: Een extra marge (meestal 3-5 mm) voorbij de snijlijn die ervoor zorgt dat er geen witte randen verschijnen na het bijsnijden.
Safe Zone: Het gebied binnen de snijlijn waar essentiële elementen (tekst, logo's) moeten worden geplaatst om te voorkomen dat ze worden afgesneden.

stap 3 :
Uw ontwerp aan de sjabloon aanpassen
Achtergronden uitbreiden naar het afloopgebied:
-
Zorg ervoor dat alle achtergrondelementen, zoals kleuren of afbeeldingen, doorlopen tot voorbij de snijlijn in het afloopgebied. Dit voorkomt ongewenste witte randen na het bijsnijden.
Kritieke elementen uitlijnen in de veilige zone:
-
Plaats belangrijke ontwerpelementen, zoals tekst, logo's en kritieke afbeeldingen, binnen de veilige zone. Dit zorgt ervoor dat ze niet worden afgesneden tijdens het bijsnijden.
Pas het ontwerp aan zodat het past bij de sjabloon:
-
Gebruik de uitlijnings- en distributietools van Illustrator om ervoor te zorgen dat uw ontwerp precies past binnen de sjabloon.
-
Schaal en pas uw afbeeldingen indien nodig aan, zodat ze de ruimte op de juiste manier vullen zonder het ontwerp te vervormen.
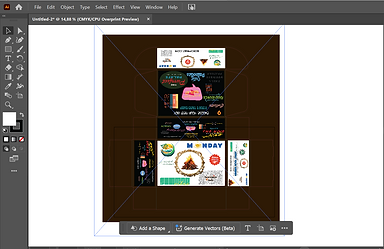
Stap 5 :
Beoordeling en bewijs van GVD
Voordat u uw bestand naar de drukker stuurt, bekijkt u een proef om eventuele fouten of aanpassingen te ontdekken. Controleer of alle elementen perfect aansluiten op de template en of het ontwerp klaar is voor afdrukken van hoge kwaliteit.

Stap 2 :
Uw ontwerp voorbereiden
Stel uw document in:
-
Open Adobe Illustrator en maak een nieuw document met de afmetingen die zijn opgegeven in de afdruksjabloon.
-
Zorg ervoor dat uw kleurmodus is ingesteld op CMYK voor een nauwkeurige kleurreproductie in druk.
Importeer de afdruksjabloon:
-
Plaats de afdruksjabloon in uw Illustrator-document (Bestand > Plaatsen).
-
Vergrendel de sjabloonlaag om onbedoelde wijzigingen te voorkomen (Laag > Vergrendelen).
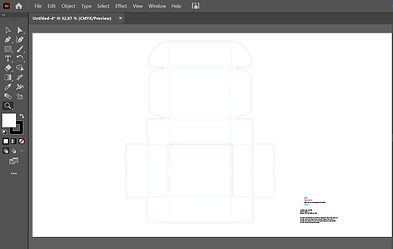
Stap 4 :
Het ontwerp afronden
Controleer op overlappingen en verkeerde uitlijningen:
-
Zoom in en controleer het ontwerp zorgvuldig op overlappingen, verkeerde uitlijningen of elementen die onbedoeld buiten de veilige zone zijn geraakt
Tekst omlijnen en afbeeldingen insluiten:
-
Converteer alle tekst naar contouren (Type > Contouren maken) om lettertypeproblemen tijdens het afdrukken te voorkomen.
-
Sluit alle gekoppelde afbeeldingen in het bestand in om ervoor te zorgen dat ze in het definitieve druk-klare bestand worden opgenomen.
Een druk-klaar bestand opslaan:
-
Sla uw ontwerp op in een drukklaar formaat (Bestand > Opslaan als > PDF, AI, EPS, CDR of een afbeelding met een hoge resolutie van 300 DPI)
-
Zorg ervoor dat het bestand afloopinstellingen bevat en is ingesteld op de juiste kleurmodus (CMYK).
